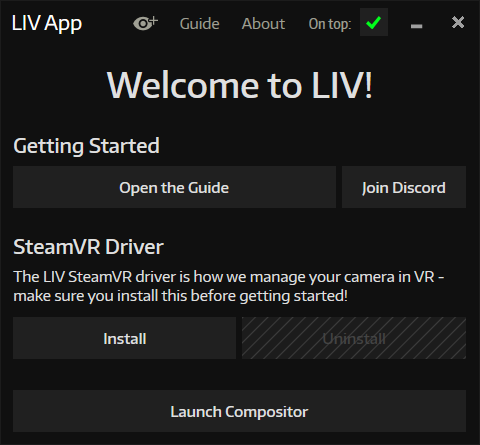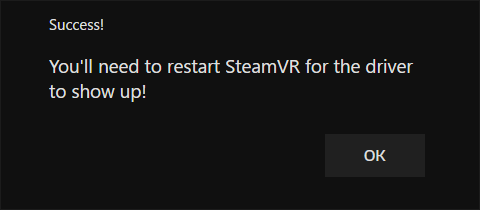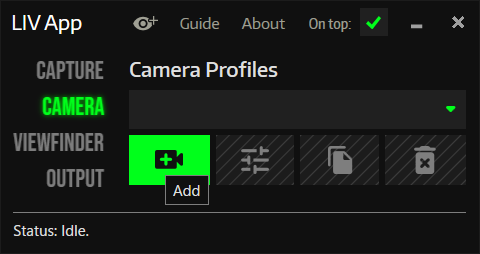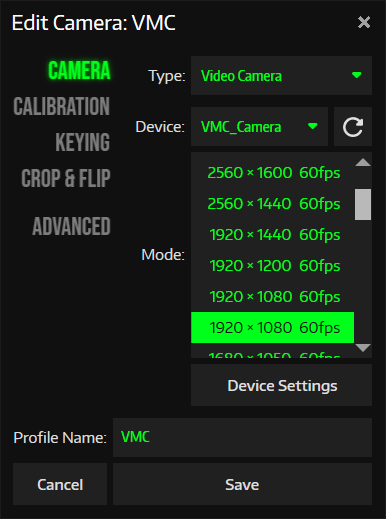LIVの初期設定(v0.46以前の古い情報)
この手順書は古い情報です。LIVを使ってVRゲーム内合成を行いたい場合はLIVとVMTでVRゲーム内合成をご覧ください
LIVとは
LIVはゲーム内に入ったような撮影(MR合成)を行う、無料のSteamアプリです。
LIV on Steam こちらからSteam経由でインストールしてください。
Steamの紹介動画にあるように、ビデオカメラで撮影したVRをプレイしている人をグリーンバックで合成するためのアプリです。
バーチャルモーションキャプチャーはビデオカメラで撮影する現実の映像の代わりに3Dモデルの映像を生成します。結果、ゲーム内にモデルが入ったような撮影が可能となります。
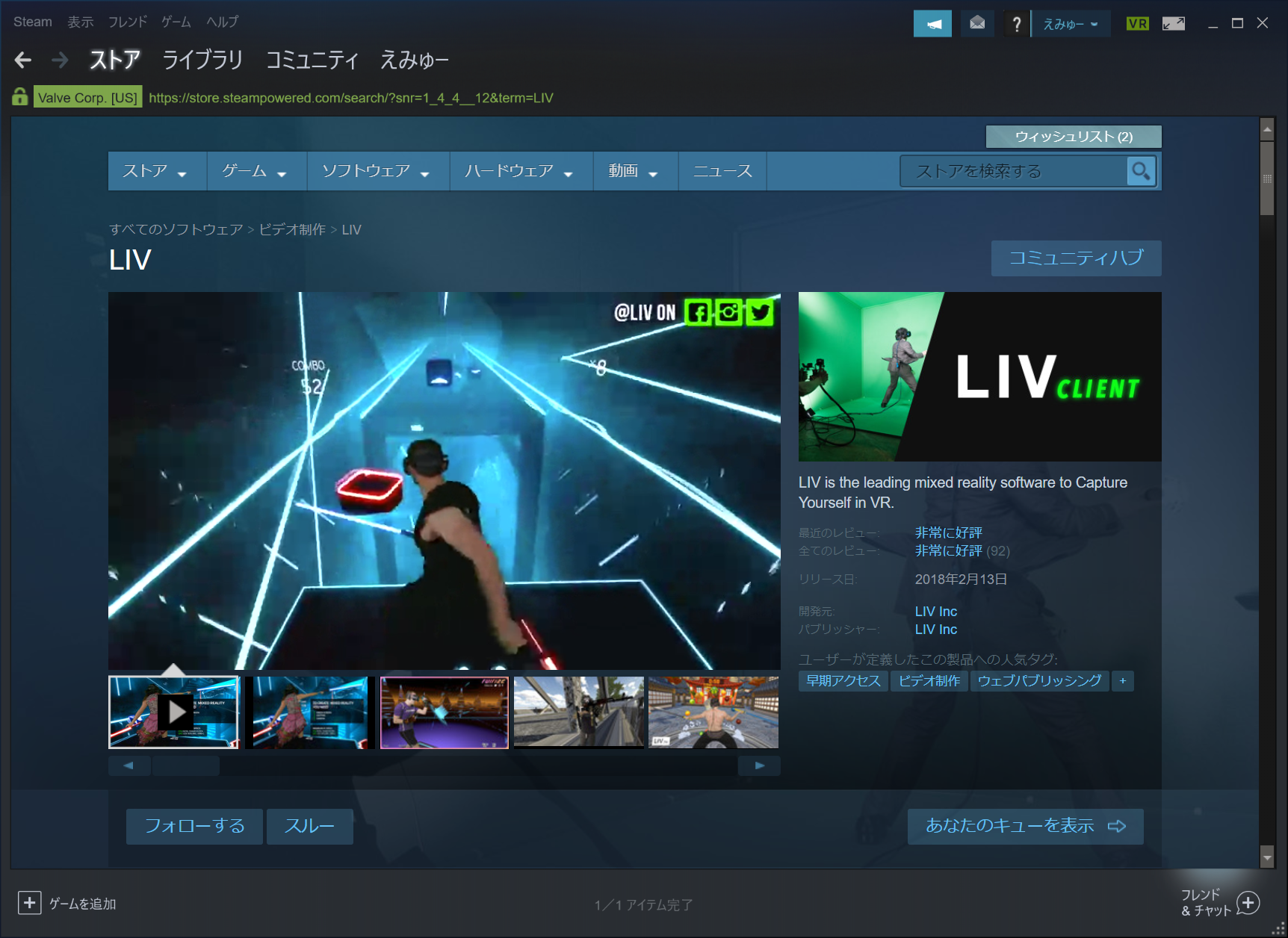
バーチャルモーションキャプチャーの仮想Webカメラドライバをインストールする
バーチャルモーションキャプチャーの映像を送出するためのドライバーをPCにインストールします。なお、この手順は1度実行すればよいです。
- バーチャルモーションキャプチャーを起動します
- 起動した「コントロールパネル」から「設定」タブ -> 「詳細設定」の順に開きます
- 仮想Webカメラインストールの項目から「インストール」をクリックして画面に従って完了です
LIVのSteamVR Driverをインストールする
SteamからLIVをインストール出来たらLIVを起動してください。もしバーチャルモーションキャプチャーやSteamVRが起動していたら閉じてください。
LIVの起動画面の説明にある通り、利用に際してはLIVのドライバーのインストールが必要となっています。画面の「Install」をクリックして実行してください。
インストールに成功するとSuccess!と表示されるのでOKを押します。
仮想WebカメラをLIVに設定する
- LIVの起動画面にあるLaunch Compositorボタンを押して、Compositor(コンポジター)を開きます
- 左側にあるタブ「CAMERA」を押して、Camera Profilesを開きます。次にプラスマークのある「追加」ボタンを開きます
- Edit Cameraの画面が開くので、カメラプロファイルの作成を行っていきます
- Type欄から「Video Camera」を選択 (これを選択しないと残りの項目が表示されません)
- Device欄から「VMC_Camera」を選択
- Mode欄はXRGBの1920x1080または1280x720を選択
- 任意で、分かりやすいようにProfile Nameに「VMC」と入力。全て選んだらSaveを押してください。
これでLIVの初期設定は完了です。次にexternalcamera.cfgをバーチャルモーションキャプチャーで作成します。
既にexternalcamera.cfgの出力が終わっている場合は LIVとバーチャルモーションキャプチャーでMR合成へスキップ
注記事項
- 本ドキュメントはLIV version1.0.0(2018/08/18)現在の仕様で確認したものです
- ソフトウェアの仕様・見た目はアップデート等により、予告なく変更されることがあります