Beat Saberと合成するための3つの方法
3つの方法
現在バーチャルモーションキャプチャーを用いてBeat Saberとアバター合成を行う方法は簡単な順に以下の3つの方法があります。
- VMCAvatarとCameraPlus
- CameraPlusとOBSで合成
- LIV
順番に説明します。
VMCAvatarとCameraPlusを使用する方法
VMCAvatarはバーチャルモーションキャプチャーのVMCProtocol送信機能を利用して、Beat Saber内に直接VRMのアバターを表示するMODです。
VMCAvatarの作者は長月ゆきな(@ngtkd)さんです
2020/08/11現在 バーチャルモーションキャプチャーのVMCProtocol送信機能はpixivFANBOX,Patreonの支援者限定の先行配信版のみの機能です
VMCAvatarは直接ゲーム内にアバターを表示するため、後述するLIVやCameraPlus合成における合成処理や位置合わせが一切不要でキャリブレーションするだけですぐに使用することが出来ます。
CameraPlusは通常主観視点しか映らないBeatSaberに、第三者視点のカメラや滑らかな主観視点、それらを組み合わせた画面構成を可能にするカメラ機能拡張MODです。
CameraPlusのメンテナはすのー(@snow_mil)さんです
1. Beat SaberでMODを使用可能にする
まだBeat SaberでMODを導入していない場合は、ModAssistantをダウンロードして、デフォルトでチェックされているものをそのままInstallしてください。
すでにMODを導入している場合は競合する場合があるので1度削除してください。
特にカメラ系のMOD(Camera2)やアバター系のMOD(CustomAvatar)は競合しますので導入しないでください。
2. CameraPlusを導入する
CameraPlusのメンテナはすのー(@snow_mil)さんです
すのーさんが公開しているCameraPlusのページのLatest version DownloadにあるRelease Pageからリリース版バイナリをダウンロードします。
ダウンロードして解凍したら中にあるCameraPlus.dllをBeat SaberのインストールフォルダのPluginsフォルダ
(通常はC:\Program Files (x86)\Steam\steamapps\common\Beat Saber\Plugins)にコピーします。
その後Beat Saberを1度起動して終了し、再度Beat Saberを起動してBeat Saberの画面が3人称視点になっていることを確認してください。
(なっていない場合は画面を右クリックしCameraPlusのメニューからThird Personを押して3人称視点にしてください。)
確認できたらBeat Saberは一度終了します。
3. VMCAvatarを導入する
VMCAvatarの作者は長月ゆきな(@ngtkd)さんです
長月ゆきなさんが公開しているVMCAvatarのページのダウンロードからリリース版バイナリをダウンロードします。
このページには困ったときのよくある質問が全て書いてありますので1度目を通してください
ダウンロードして解凍したら中にあるVMCAvatar.dllをBeat SaberのインストールフォルダのPluginsフォルダ
(通常はC:\Program Files (x86)\Steam\steamapps\common\Beat Saber\Plugins)にコピーします。
3. バーチャルモーションキャプチャーの設定
詳細設定のモーション送信にあるOSCでモーション送信を有効にするのチェックを入れます。
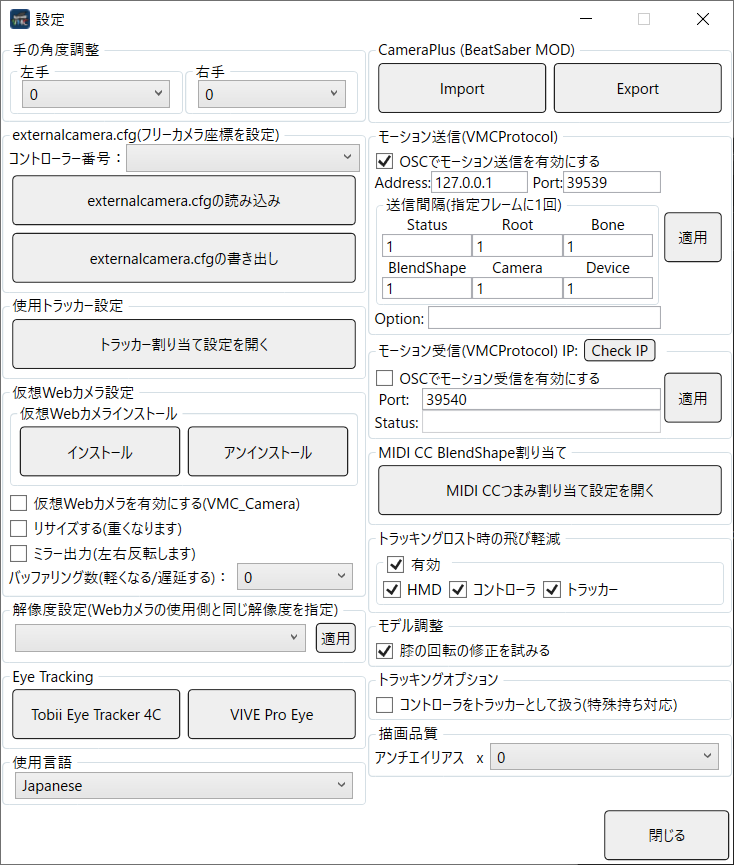
VRMモデルを読み込み、Iポーズでキャリブレーションをします。
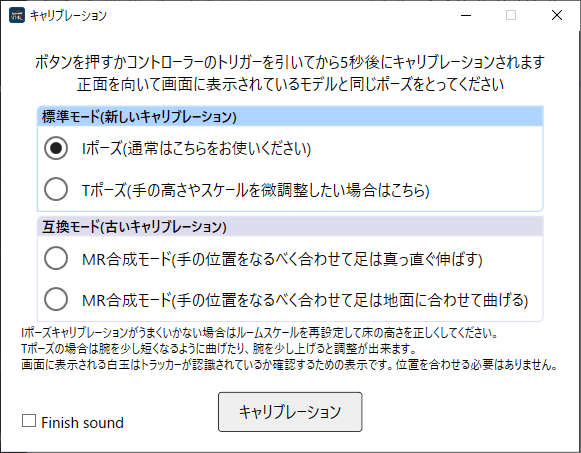
以上で完了です。Beat Saber内に自分のアバターが表示されているはずです。
アバターが白くなったりする場合はVMCAvatarのページを再度確認してください。
またはReiya(@Reiya__)さんが公開しているVMCAvatarMaterialChangeもお試しください。
CameraPlusは自由に複数のカメラを設置したり、ゲーム内でカメラを移動できるので好きな画面構成を作ることが出来ます。
好みの画面が完成したら後はOBSで録画や配信をしましょう!
VMCAvatarをご使用の際は是非ハッシュタグ #VMCAvatar と #バーチャルモーションキャプチャー を付けて投稿してください。
CameraPlusとOBSで合成
バーチャルモーションキャプチャーはCameraPlusのcfgファイル読み込みに対応しているため、OBSを使用してぴったりBeat Saberとバーチャルモーションキャプチャーの画面を重ね合わせることが出来ます。
1. Beat SaberでMODを使用可能にする
上記VMCAvatarの手順1,2と同じようにCameraPlusを導入してください。
2. Beat Saberとバーチャルモーションキャプチャーの解像度を合わせる
Beat Saberはゲーム内SETTINGSのGRAPHICSのNonVR Resolutionから
バーチャルモーションキャプチャーは詳細設定の解像度設定から
それぞれ同じ解像度(1280x720や1920x1080等)に合わせてください。
3. バーチャルモーションキャプチャーの設定
まずは通常通りVRMモデルを読み込み、Iポーズでキャリブレーションをします。
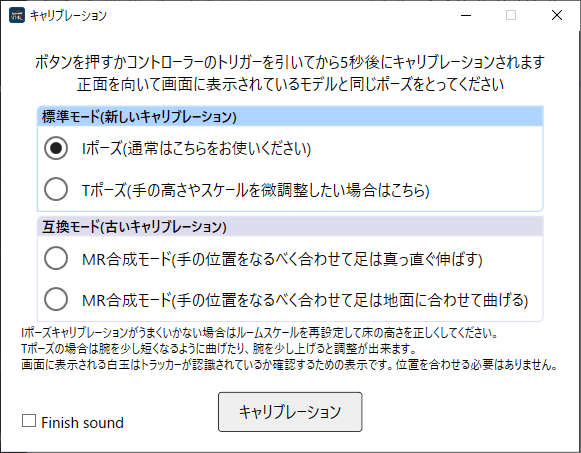
詳細設定のCameraPlus内のImportボタンからcameraplus.cfgを読み込みます。
(通常はC:\Program Files (x86)\Steam\steamapps\common\Beat Saber\UserData\CameraPlusにあります)
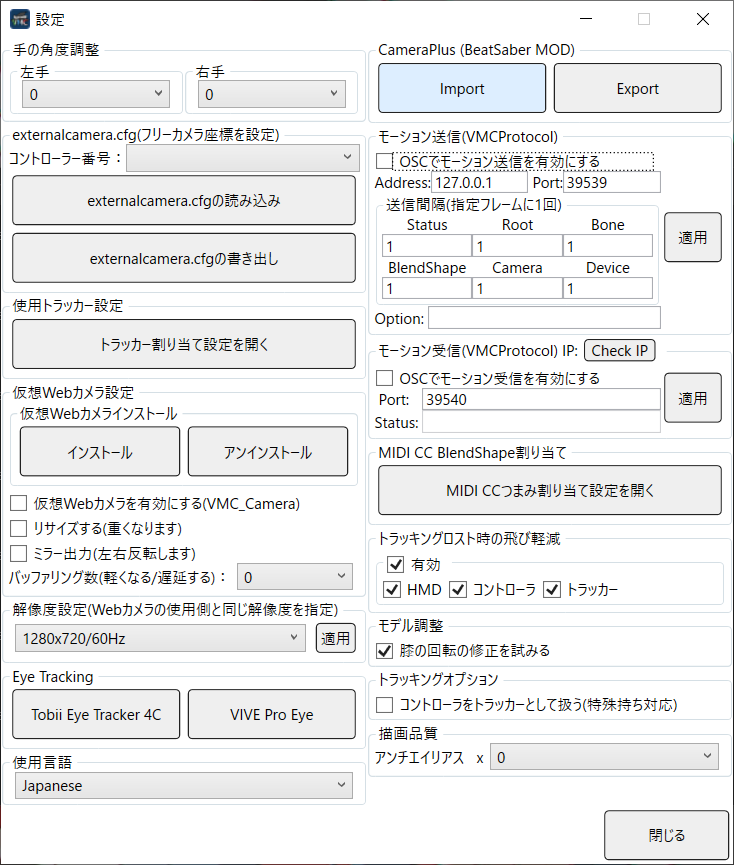
読み込みが完了するとBeat Saberとバーチャルモーションキャプチャーのカメラの向きが全く同じになります。
バーチャルモーションキャプチャーの背景色設定で透過を選択してください。
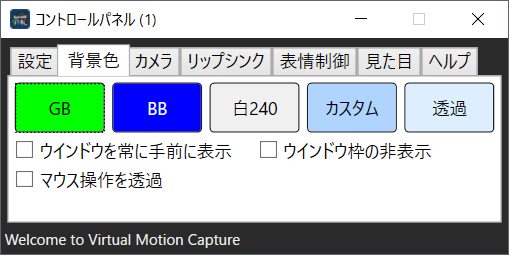
4. OBSの設定
まずはBeat Saberの画面をゲームキャプチャの特定のウインドウをキャプチャで取得します。
表示されたらバーチャルモーションキャプチャーの画面も同じようにゲームキャプチャで取得します。
その際に透過を許可にチェックを入れてください。
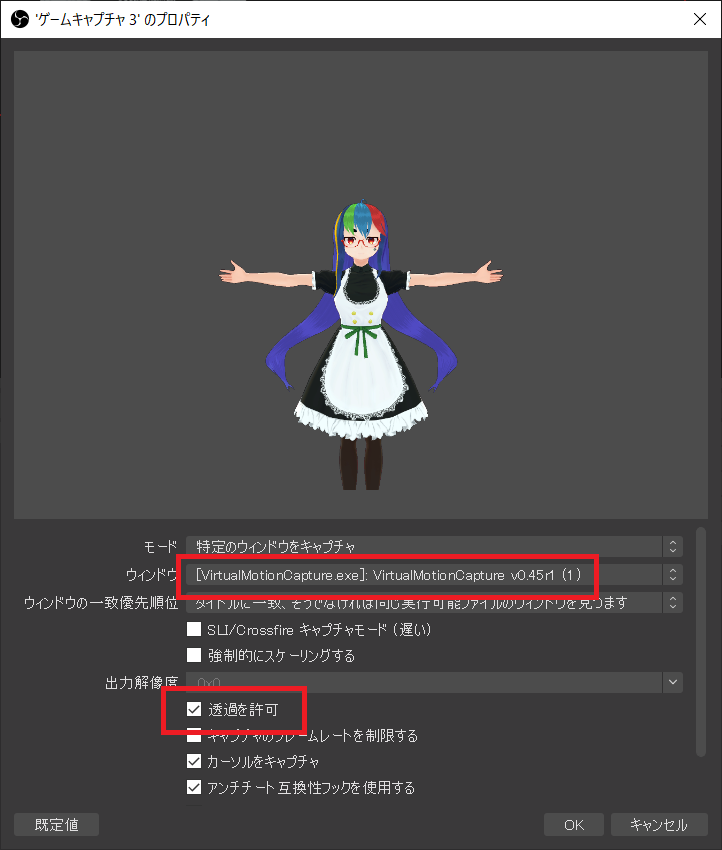
あとは録画や配信をすれば完了です。
OBSで録画する際は設定の出力のエンコーダをNVENC等のハードウェアエンコーダにすることで動作を軽くすることが出来るので確認してください。
また、Beat Saber内のRoomAdjustの設定を変更すると合成位置がずれてしまうため、位置の変更が必要な場合はRoomAdjustは0に戻してSteamVRのルームスケール設定で部屋の位置を変更することをお勧めします。
LIVを使用する
現在Beat SaberにおいてLIVの使用は非推奨です。上記VMCAvatarもしくはCameraPlusとOBS合成を先にお試しください。
・動作にかなりのスペックを要求する
・上記2つの方法より軽くなることはありません
・正しく設定しても正常に動作しないことが多いです
・動作しない場合LIV側の問題の為こちらでの対応が不可能です
・検索して出てくる古い手順はすべて動作しません
LIVはBeat Saberに限らず対応しているゲームでMR合成(リアルの映像を合成)を行うためのツールです。
バーチャルモーションキャプチャーはリアルの映像の代わりに仮想カメラでアバターの映像を出力してゲーム内にアバターを合成させることが出来ます
ただし映像合成の負荷が高くPCのスペックがかなり必要です。また、複数のゲームに対応するため基本的にカメラ位置の変更には手順を毎回踏む必要があります。そのため上記方法で実現できないような撮影を行いたい場合にのみ使うことをお勧めします
設定方法については別ページLIVとVMTでVRゲーム内合成をご覧ください。
注記事項
- 本ドキュメントはBeat Saber v1.13.5(2021/03/16)現在の仕様で確認したものです。
- Beat Saber側の仕様変更にMODが対応するまで使用できない場合があります。
- ソフトウェアの仕様・見た目はアップデート等により、予告なく変更されることがあります