バーチャルモーションキャプチャーの基本の操作方法
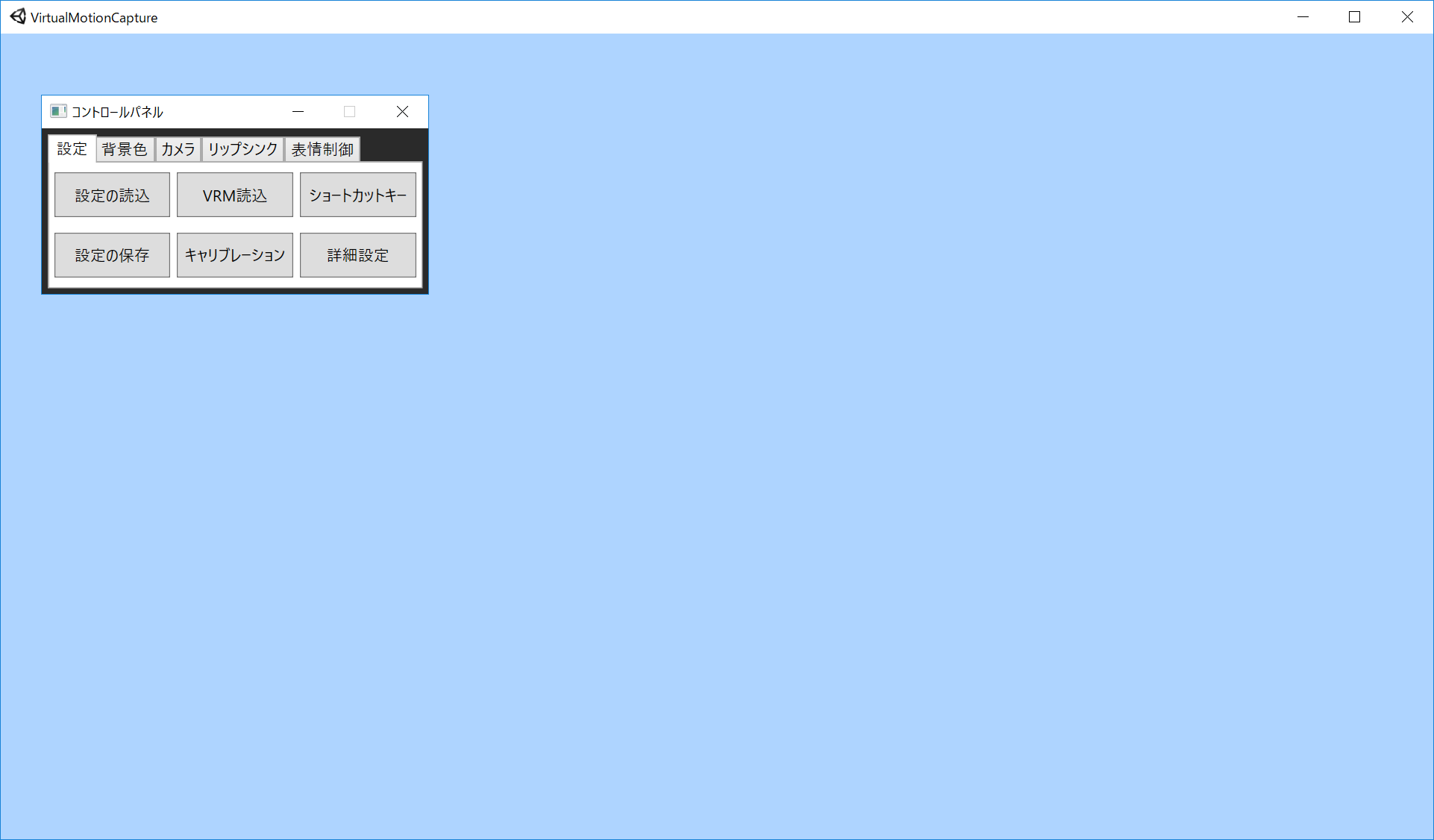
VRMモデルを開く
VRM読込ボタンを押して、VRM読込画面を開きます。
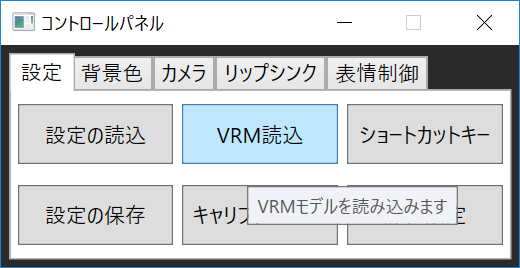
左上のVRM読み込みボタンを押してファイル選択画面を開きます。
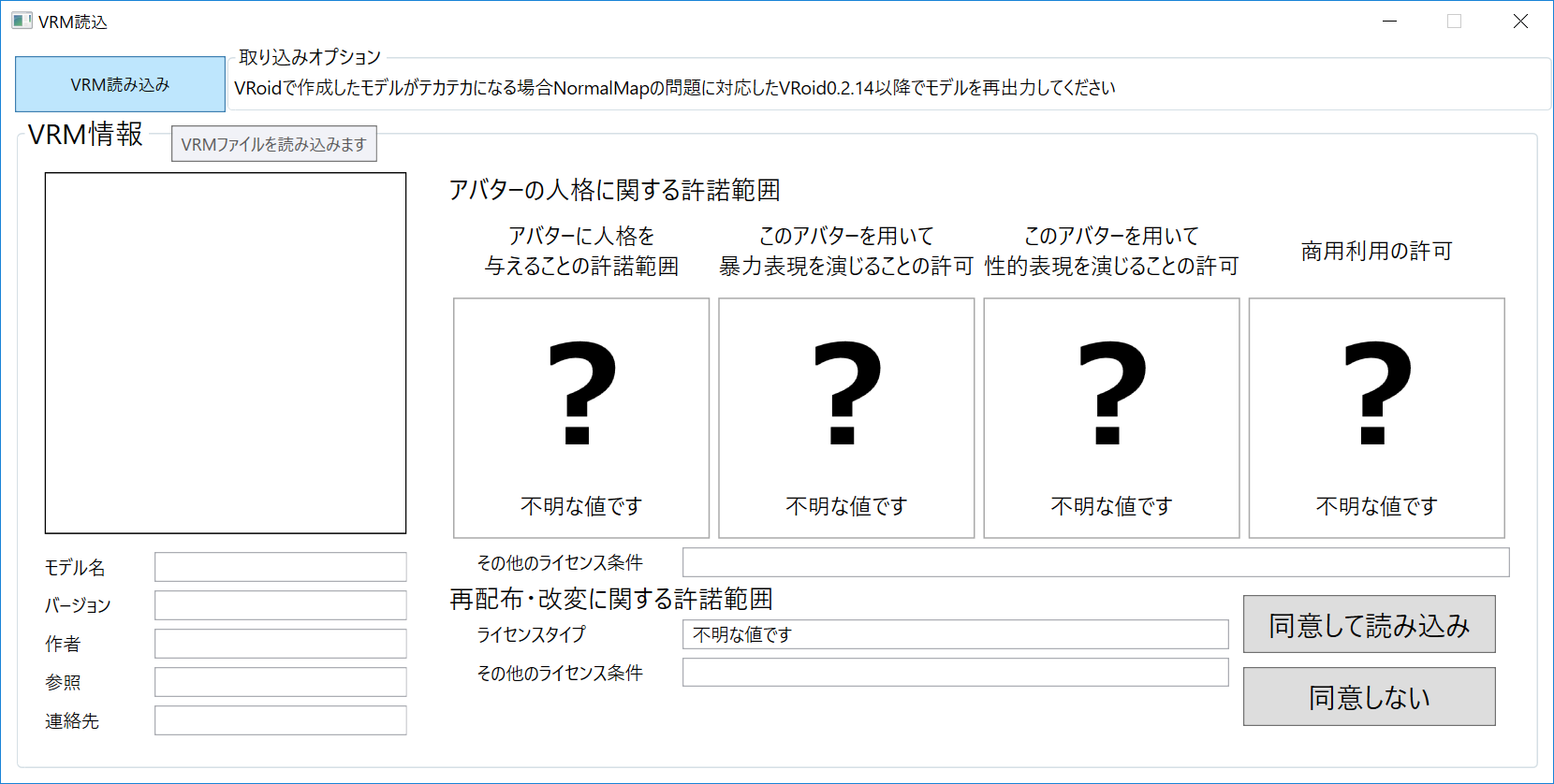
VRMファイルを選択して開きます
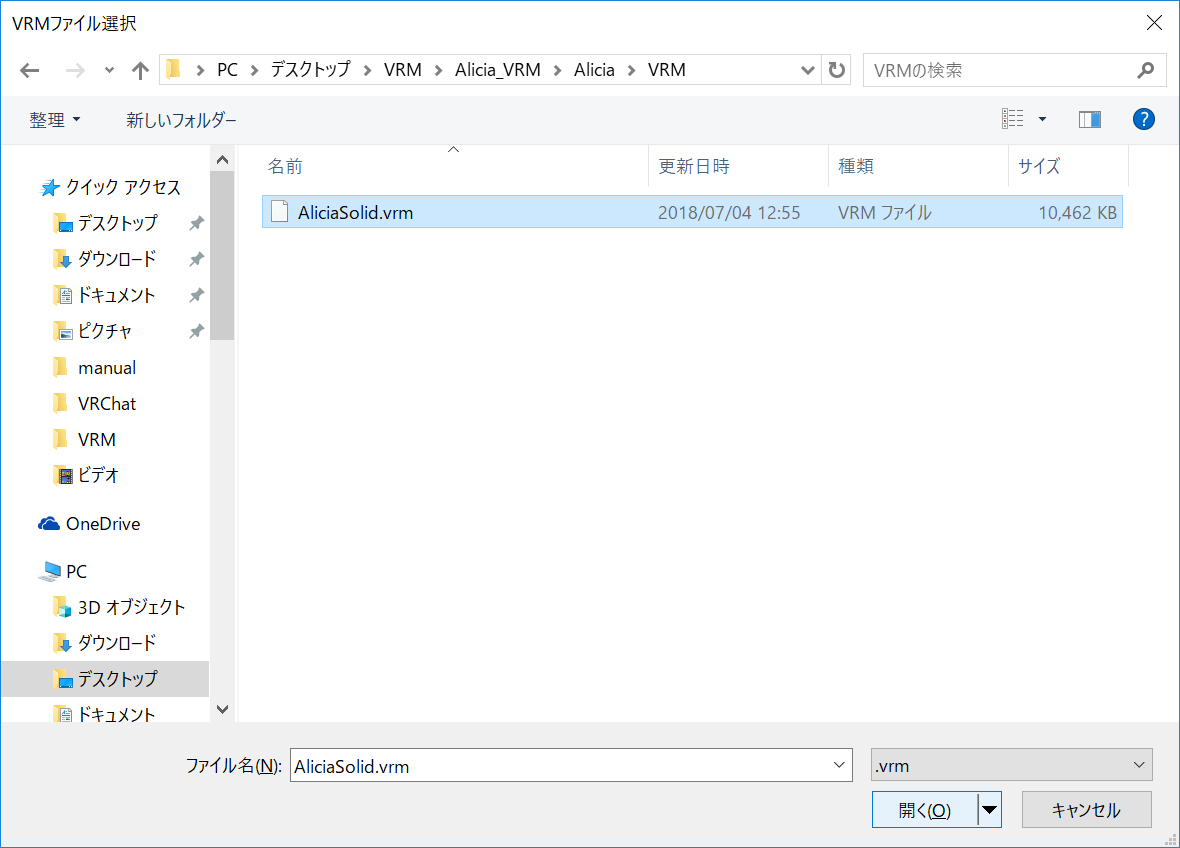
必ずアバターのライセンスを確認し、問題ない場合のみ同意して読み込みを押します
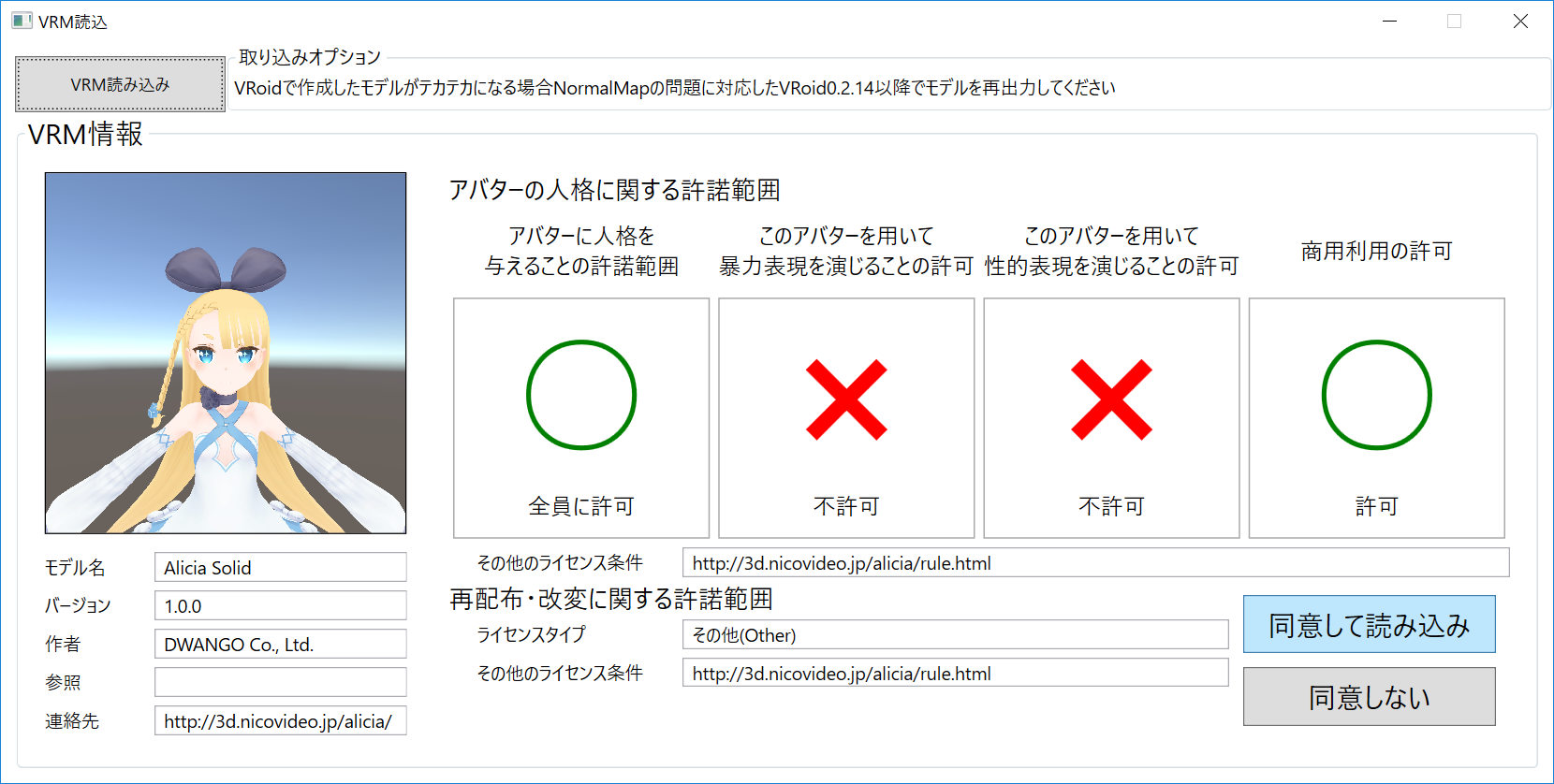
モデルが読み込まれ、メイン画面に表示されます。
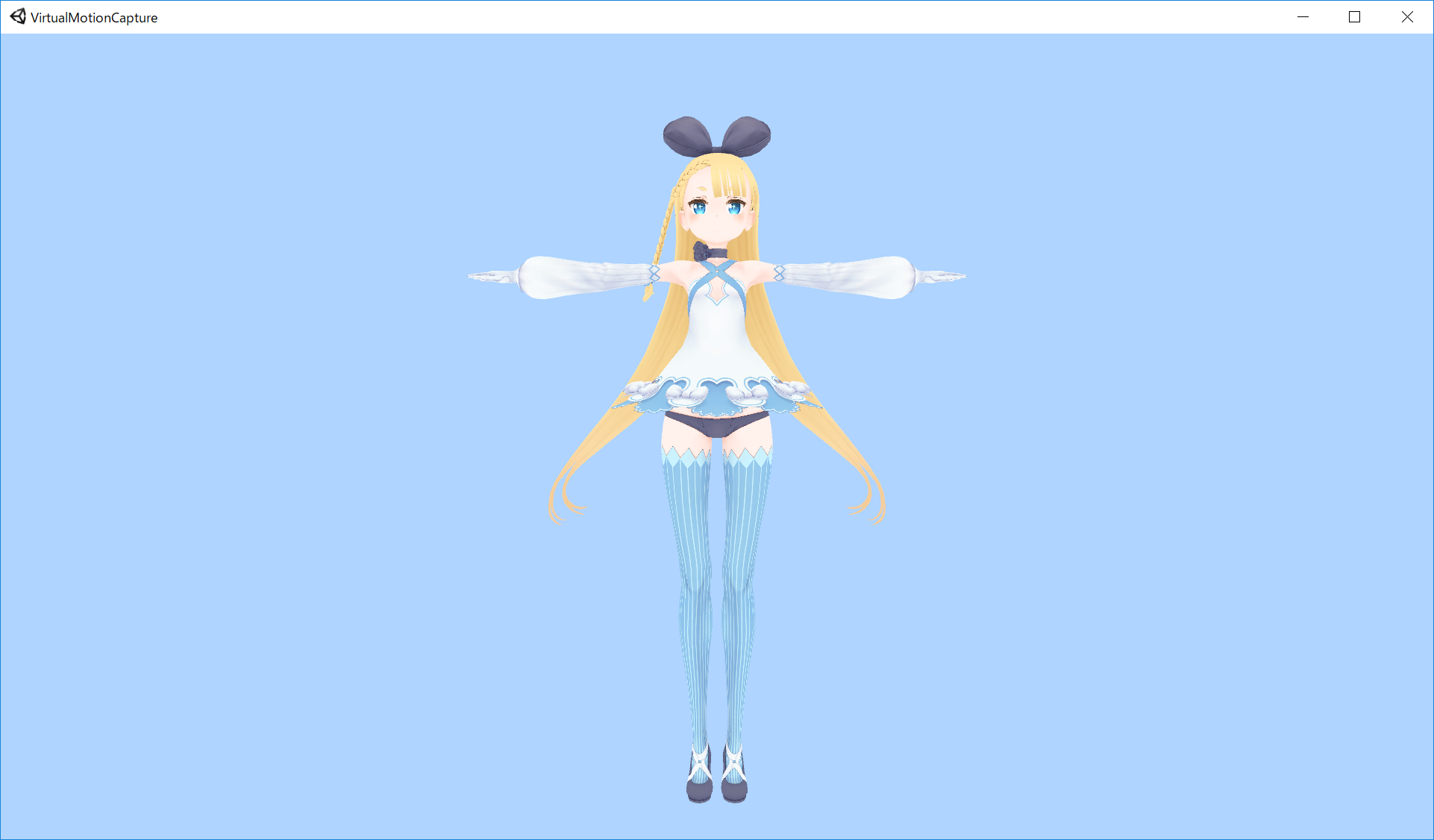
この時モデルが画面に表示されない場合は、コントロールパネルのカメラタブからフロントを選択するとモデルが中心に表示されます。
それでも表示されない場合は、読み込んだVRMモデルに問題がある可能性があります。特にシェーダーがVRMで使用できるもの以外になっていると表示できません。
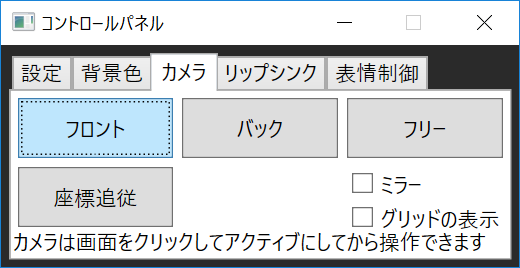
モデルが読み込まれたらキャリブレーションを行います。
設定タブからキャリブレーションを選択します。
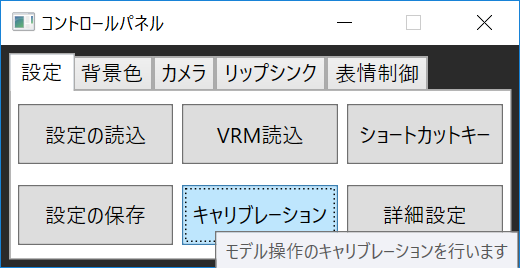
キャリブレーションボタンを押すと5秒後にキャリブレーションが行われます。
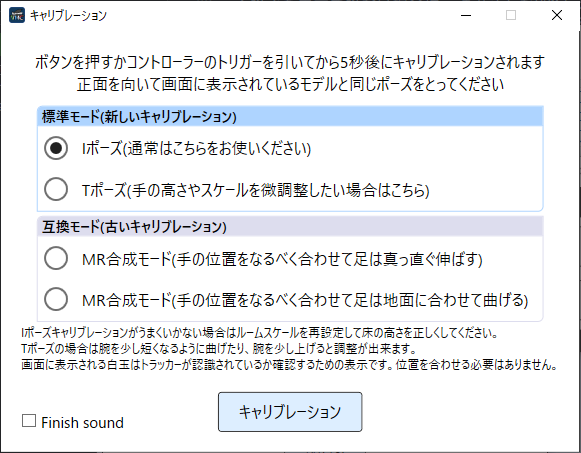
5秒立つとキャリブレーションが行われ、モデルと実際の体形の差を補正します。
この時両手を完全に降ろし、”手のひらが内側を向くように”コントローラーを持ってください。
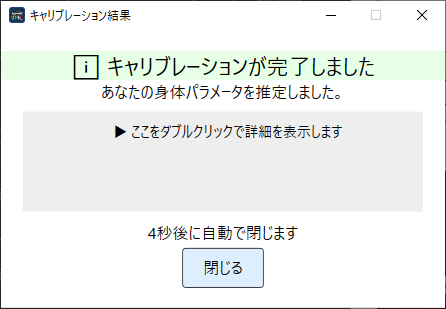
コントローラーは縦でも横でもなく自然に持って内側を向くようにしてください。Oculus Touch等でも同様です。
キャリブレーション時の手の高さが特に重要なので、キャリブレーション前に左右の手を見て、きちんと水平に上がっているか
よく確認してください。この時手が少し下がっていたりすると実際の身長を誤認識してしまうので、後々ゲームと合成する際に
ずれが大きくなる可能性があります。

キャリブレーションが成功すると画面上のモデルが自分の動きに合わせて動くようになるはずです。
この時手のひらの向きがおかしい場合は、上の写真と同じ手の向きでキャリブレーションしているか再度確認してください。
キャリブレーションは何度でも実行できますので、おかしい場合は何度か試してみてください。
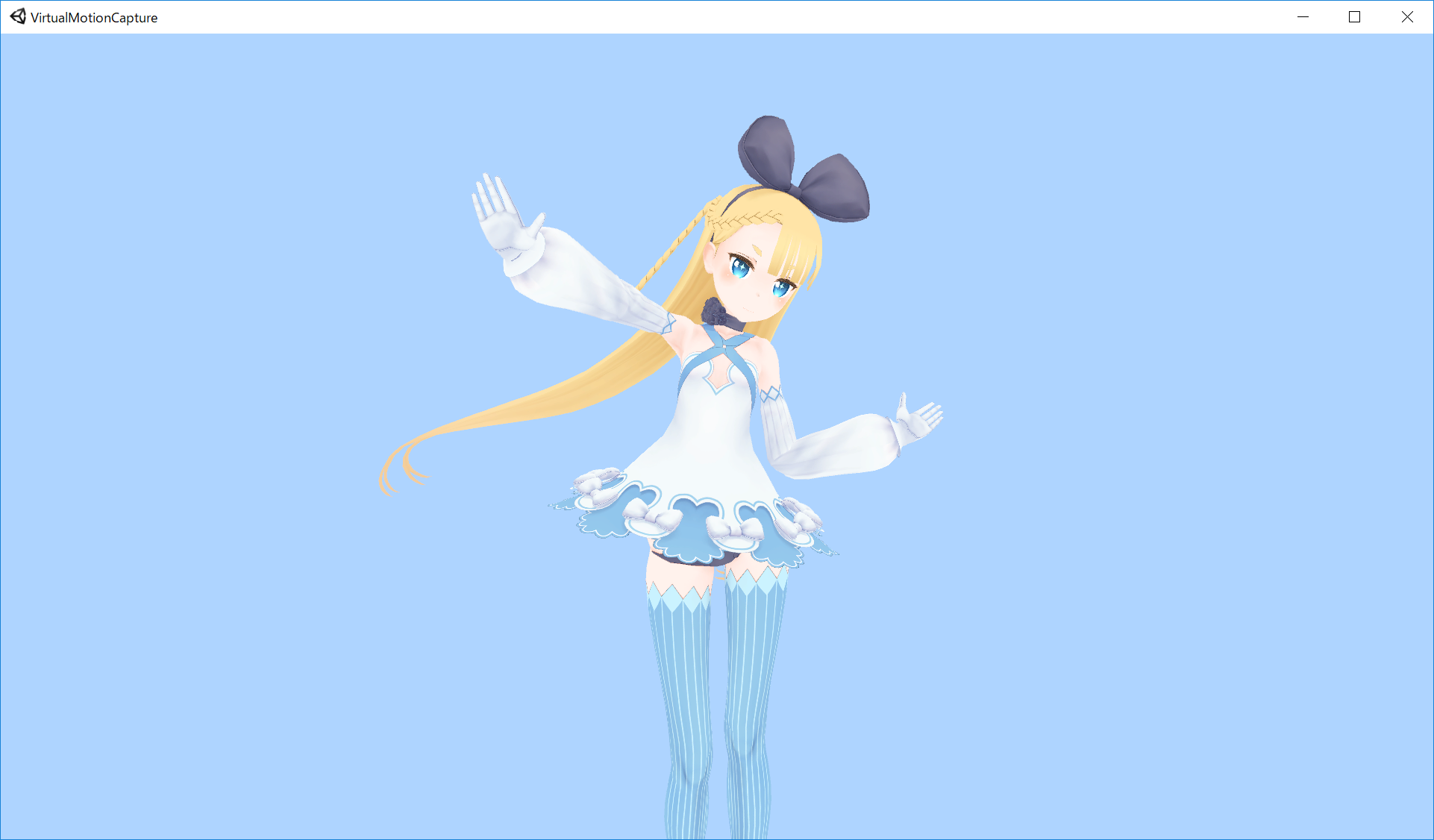
HMDとコントローラー二つだけのキャリブレーションは基本的にうまく動作しますが、LIVをインストールしていたり、フルトラッキングのためにトラッカーを起動していると認識がうまくできない場合があります。その場合は手動でトラッカーを割り当てることが出来ます。
まずは詳細設定ボタンを押します。
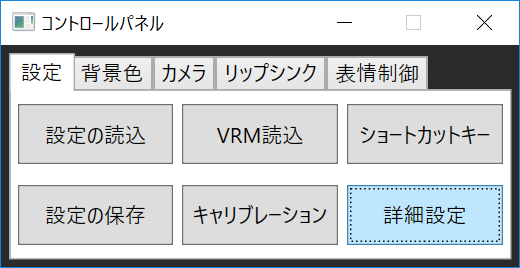
設定画面からトラッカー割り当て設定を開くボタンを押します。
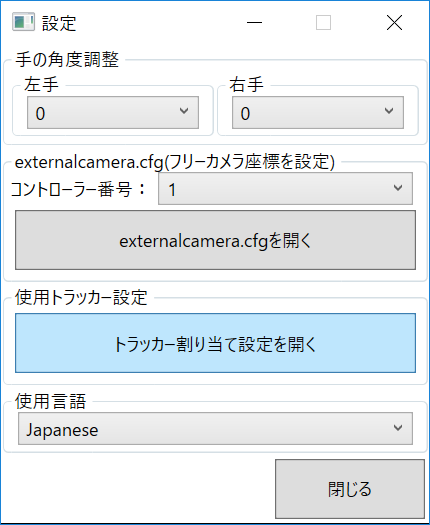
認識されているすべてのコントローラーやトラッカーの一覧と割り当て設定の画面が開きます。
デフォルトではすべての個所が自動検出になっています。
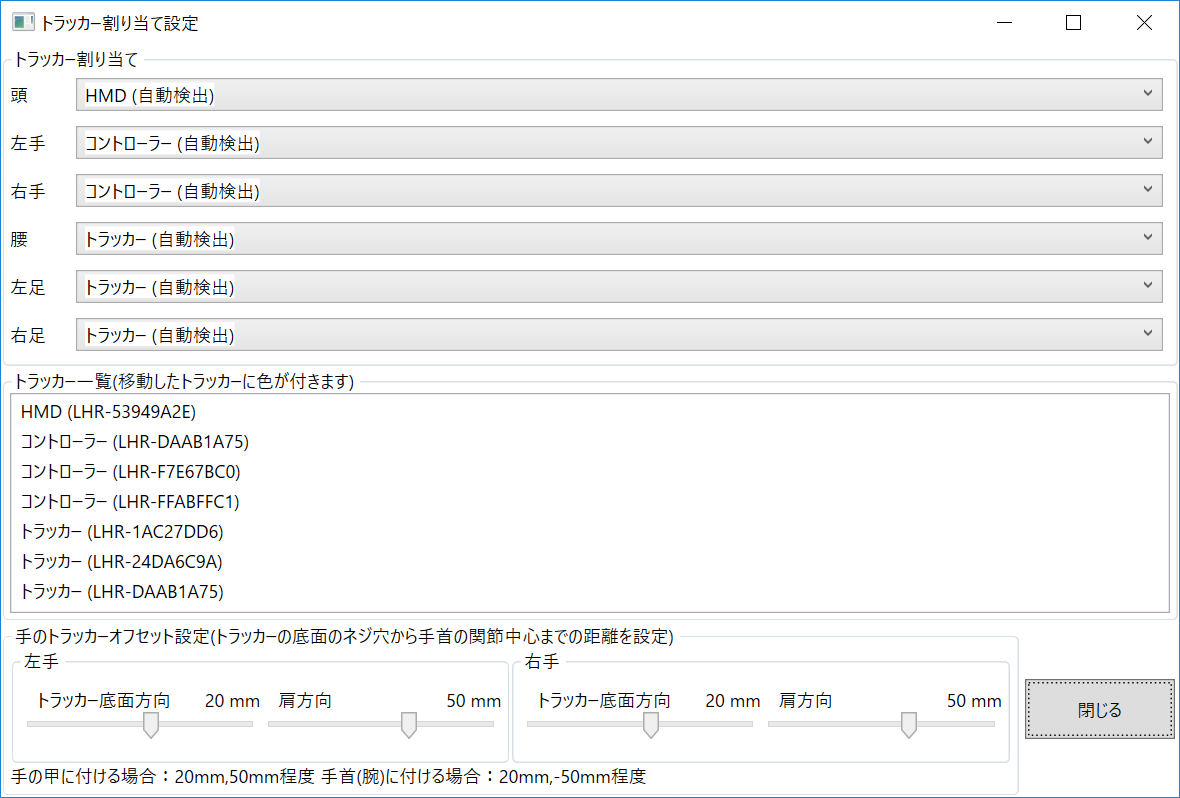
自動認識がうまくいかない場合、すべての部位に正しいトラッカーを割り当ててください。
トラッカーを動かすと、そのトラッカーが緑色になりますので、一つずつ正しい物を割り当てていきます。
仮想コントローラーを設定していて、自動認識の邪魔をする場合は、トラッカーが存在しない部位の設定を
“割り当てしない”にすることでうまくいくようになります。
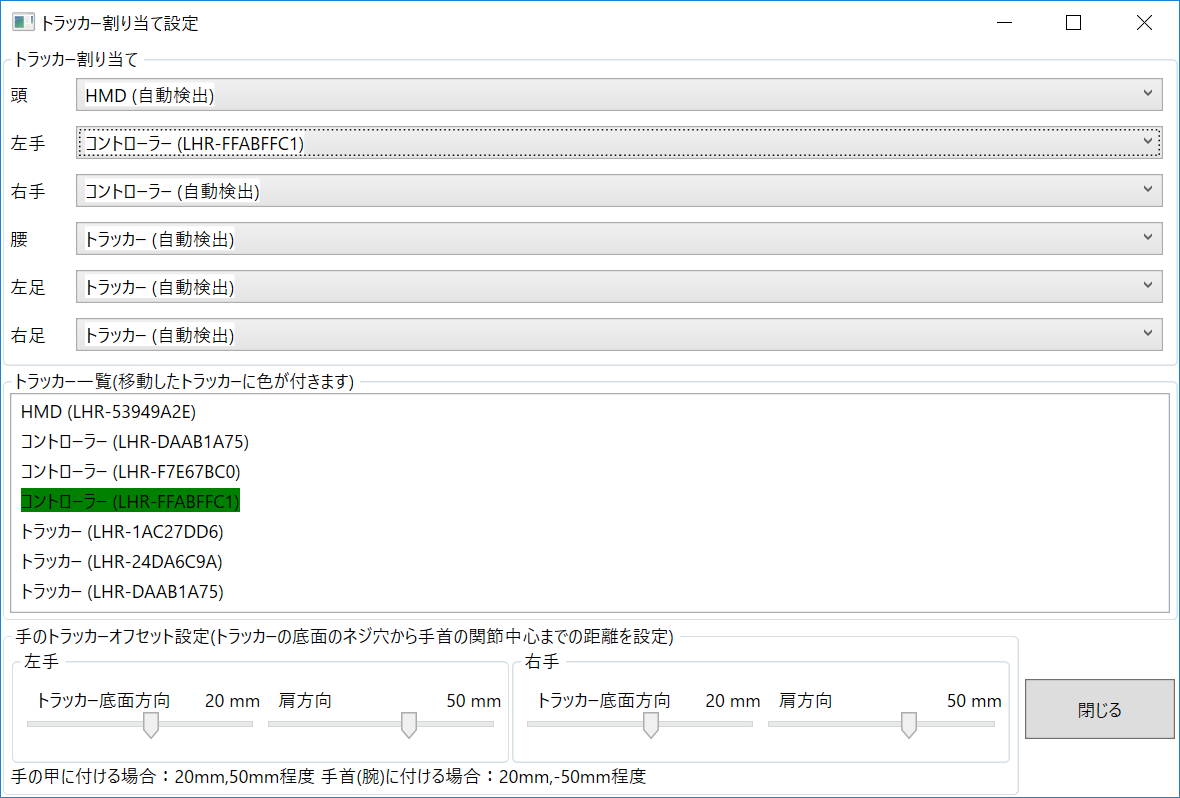
この際、画像のように同じ型番のトラッカーとコントローラーが表示されている場合、最近のSteamVRのアップデートによってトラッカーがコントローラーとして認識されてしまっています。
HMDを被り、SteamVRのメニューを開き、SETTINGSを押します。
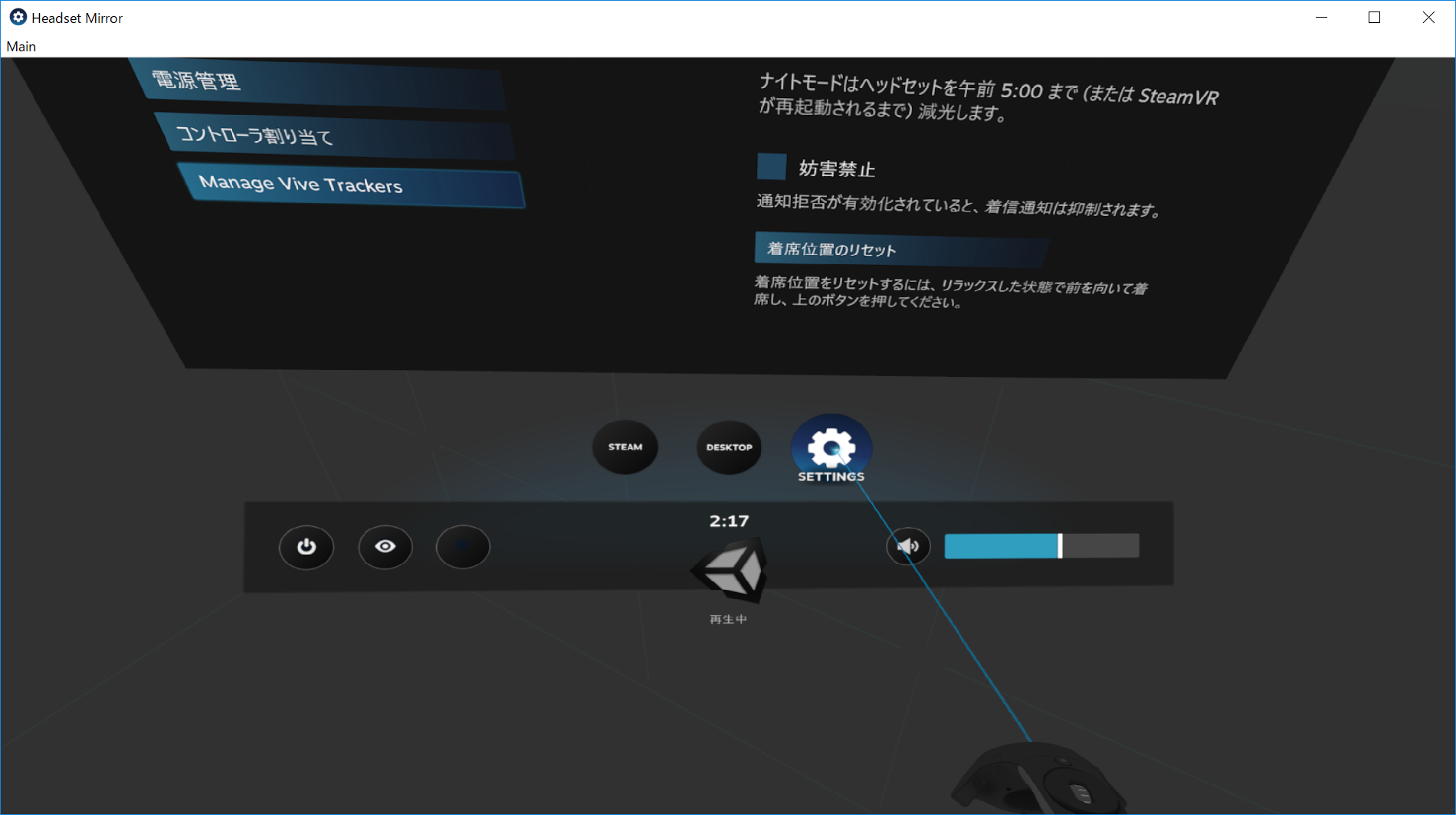
Manage Vive Trackersを押します。
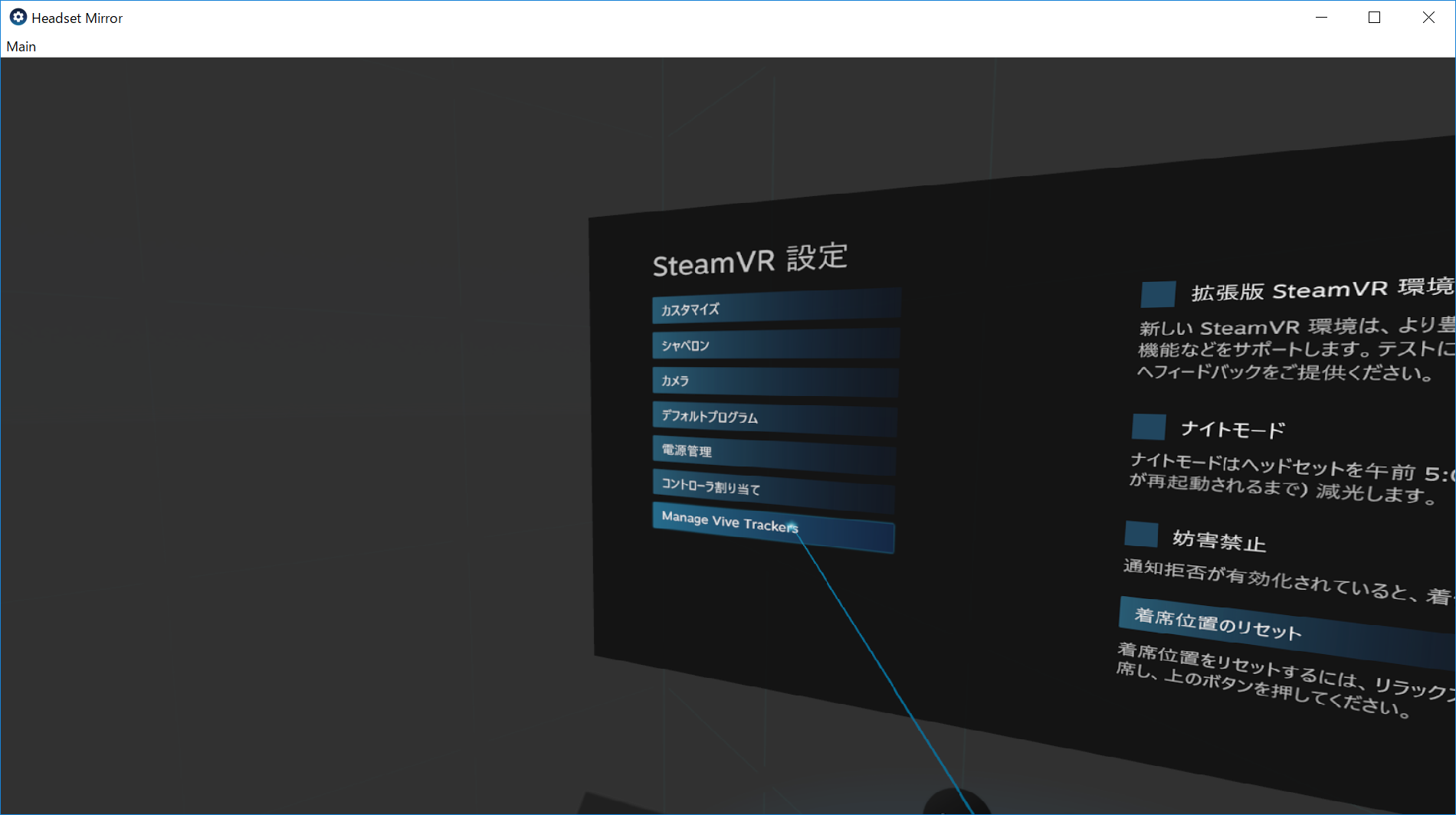
トラッカーの一覧が表示されるので、それぞれのHeld in Handを押します。
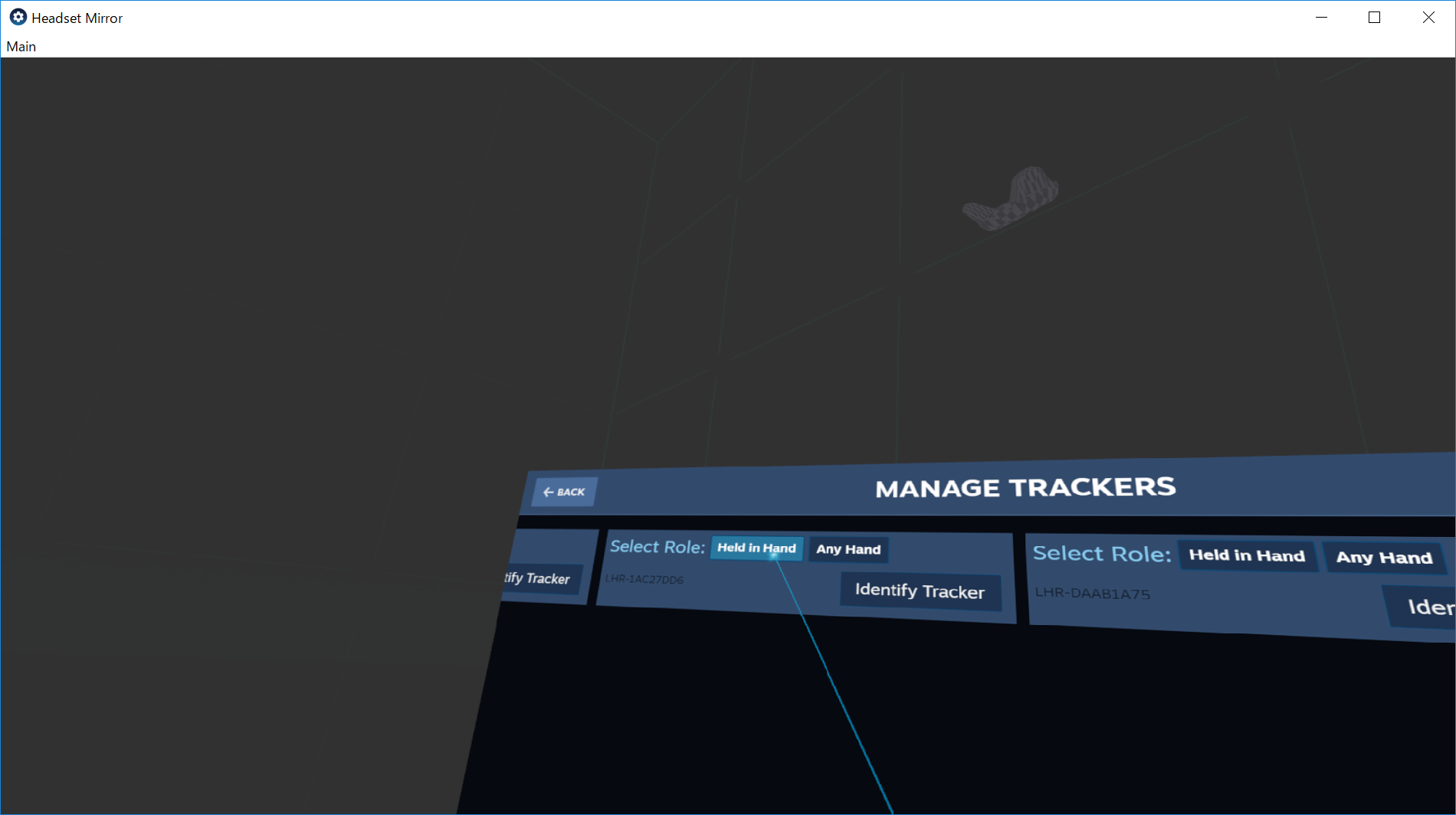
出てきた一覧からDisabledを選択します。
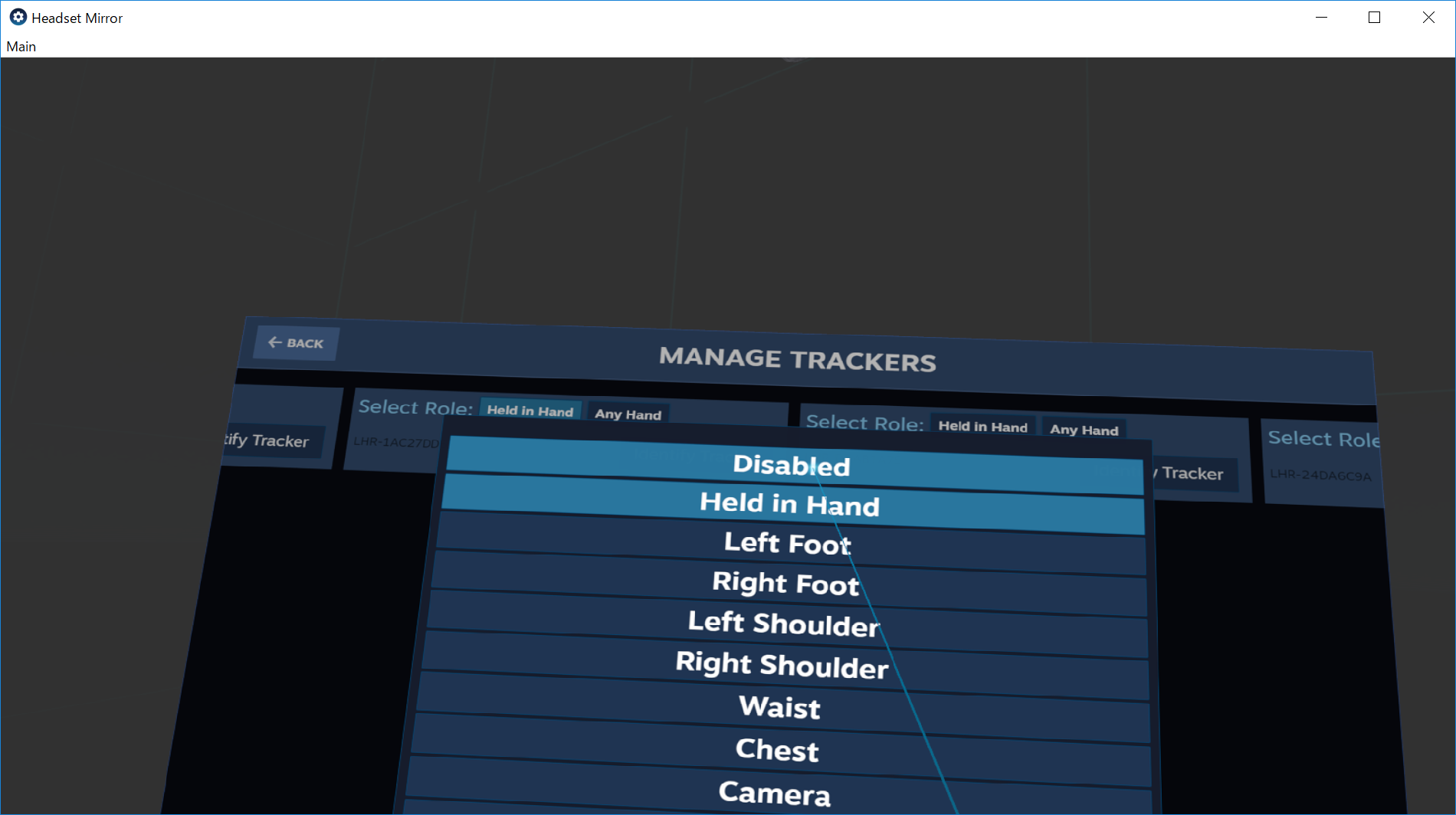
全てのトラッカーをDisabledに設定出来たら、必ずSteamVRのメニューを下のアプリに戻るボタンか、メニューボタンを押して閉じておきます。
メニューが開いたままだと操作が出来ません。
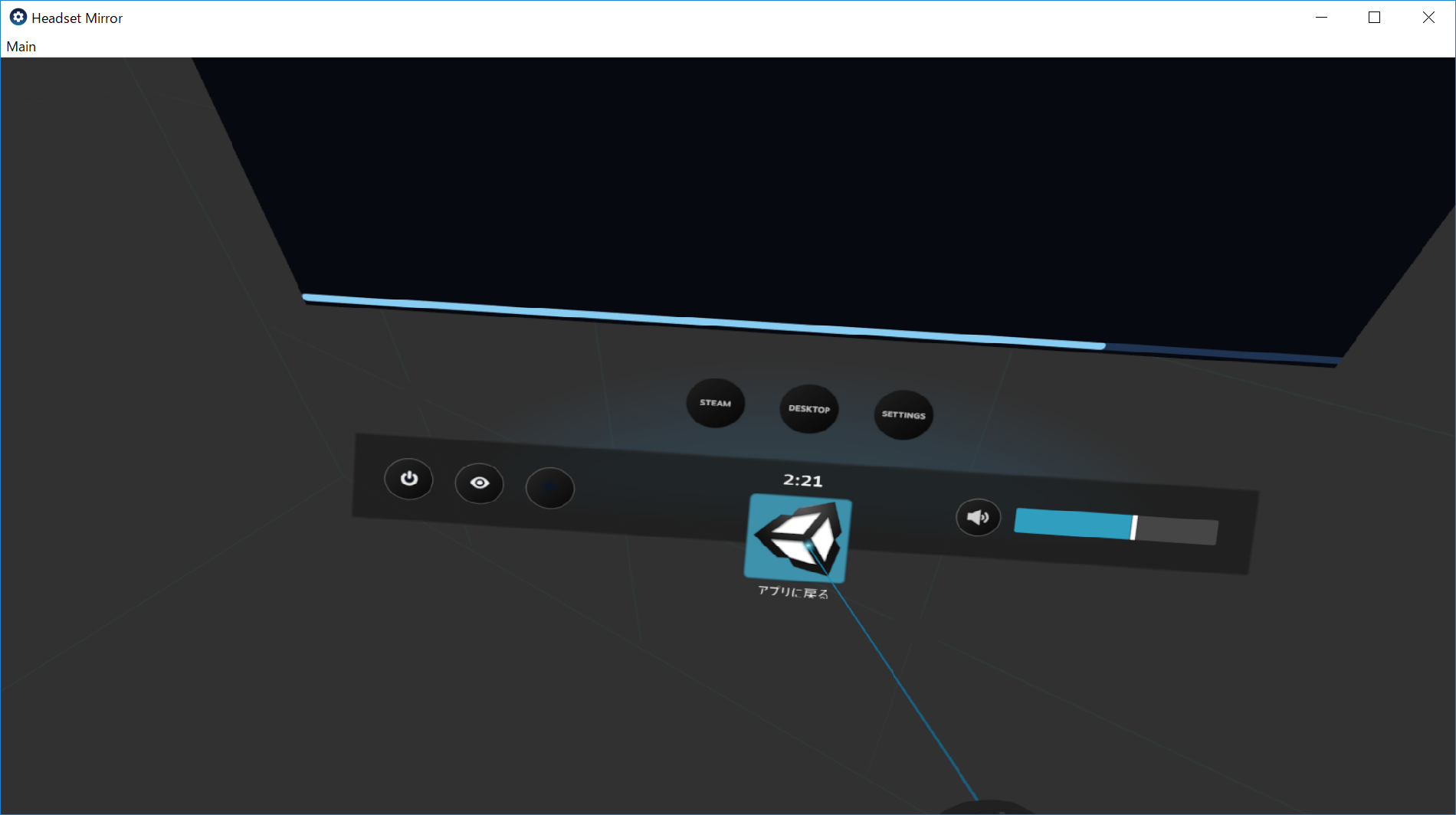
トラッカー設定をDisabledに変えた場合、必ずバーチャルモーションキャプチャーを再起動してください。
起動しなおして再度トラッカー割り当て設定を開くと正しく設定できていれば特殊な場合を除き、画像のようにコントローラーは二つだけで残りはトラッカーとして認識されるはずです。
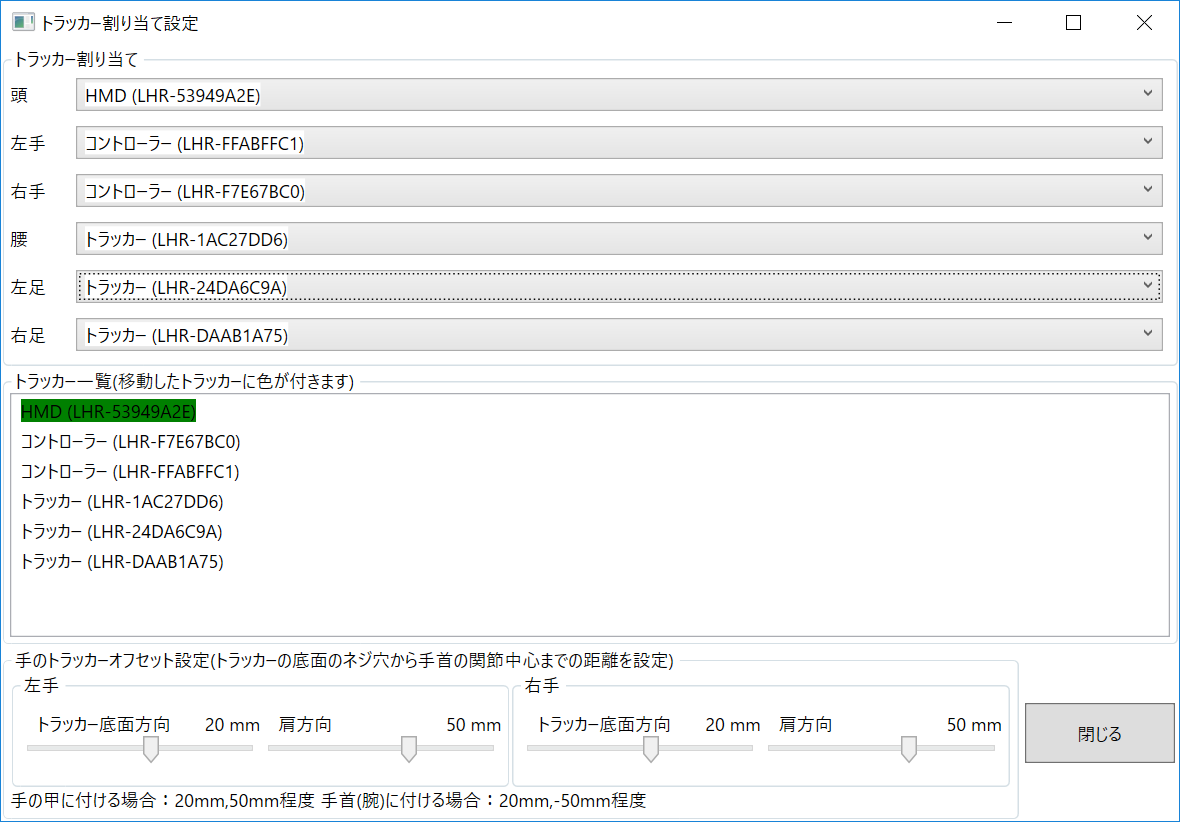
全てのトラッカー割り当て設定が終わったら設定画面を閉じて、再度キャリブレーションを行ってください。
正しくキャリブレーションが成功すると、全身動くようになります。
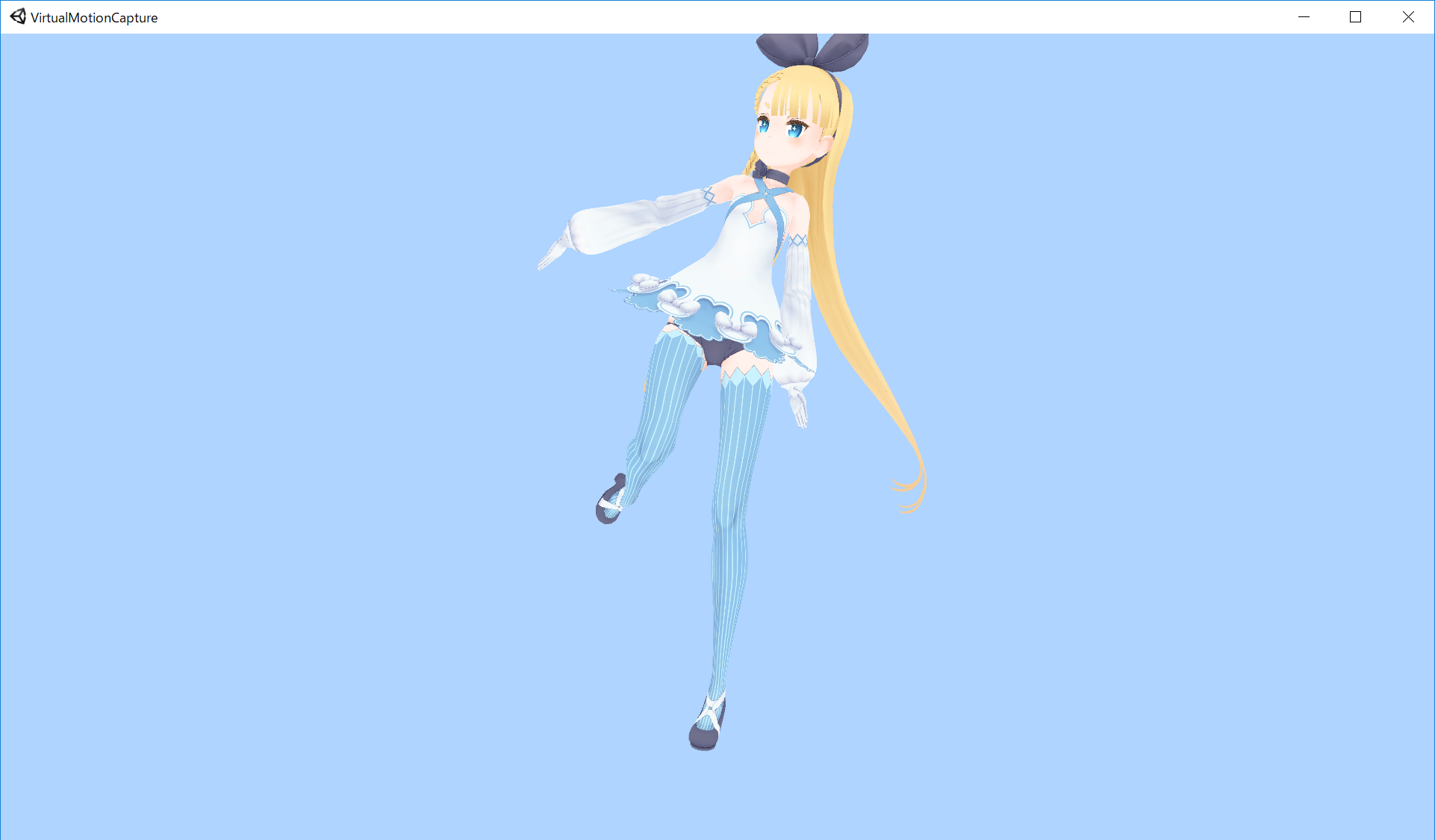
モデルが正しく動くことを確認出来たら次にリップシンクの設定をします。
コントロールパネルのリップシンクタブを開き、使用するデバイスの更新ボタンを押します。
使用可能な音声入力デバイスの一覧が読み込まれますので、使用するデバイスからリップシンクに使う音声入力デバイスを選択してください。
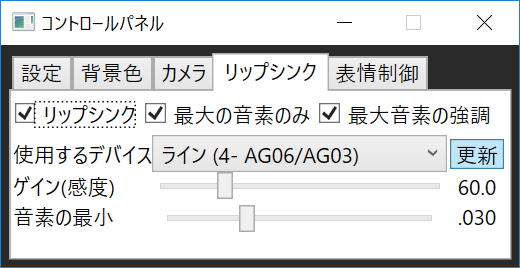
デバイスの選択が出来たら、マイクに向かって話しかけるとモデルの口も同じように動くはずです。
もしちょっとしか動かなかったり、うまく動かない場合はゲインを上げてみてください。

リップシンクが設定出来たら、最後にコントローラーの設定を確認します。
設定タブからショートカットキーボタンを押します。
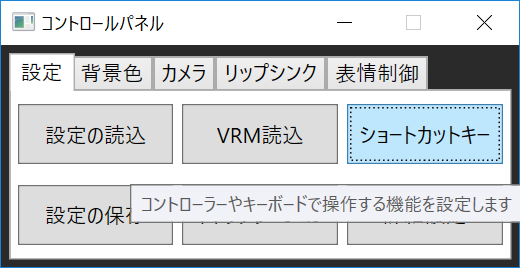
デフォルトのプリセットはVRChat+(Vive)です。
Oculus Touchを使っている場合や、VRoidモデルを使っている場合はプリセットを変更すると正しく操作できるようになります。
自分でキーを割り当てることも出来るのでカスタマイズすることも出来ます。コントローラーだけでなく、キーボードのキーにも対応しているので、手にトラッカーをつけてゲームをする際にキーボードで表情変更したりと設定次第で様々な用途に使えます。
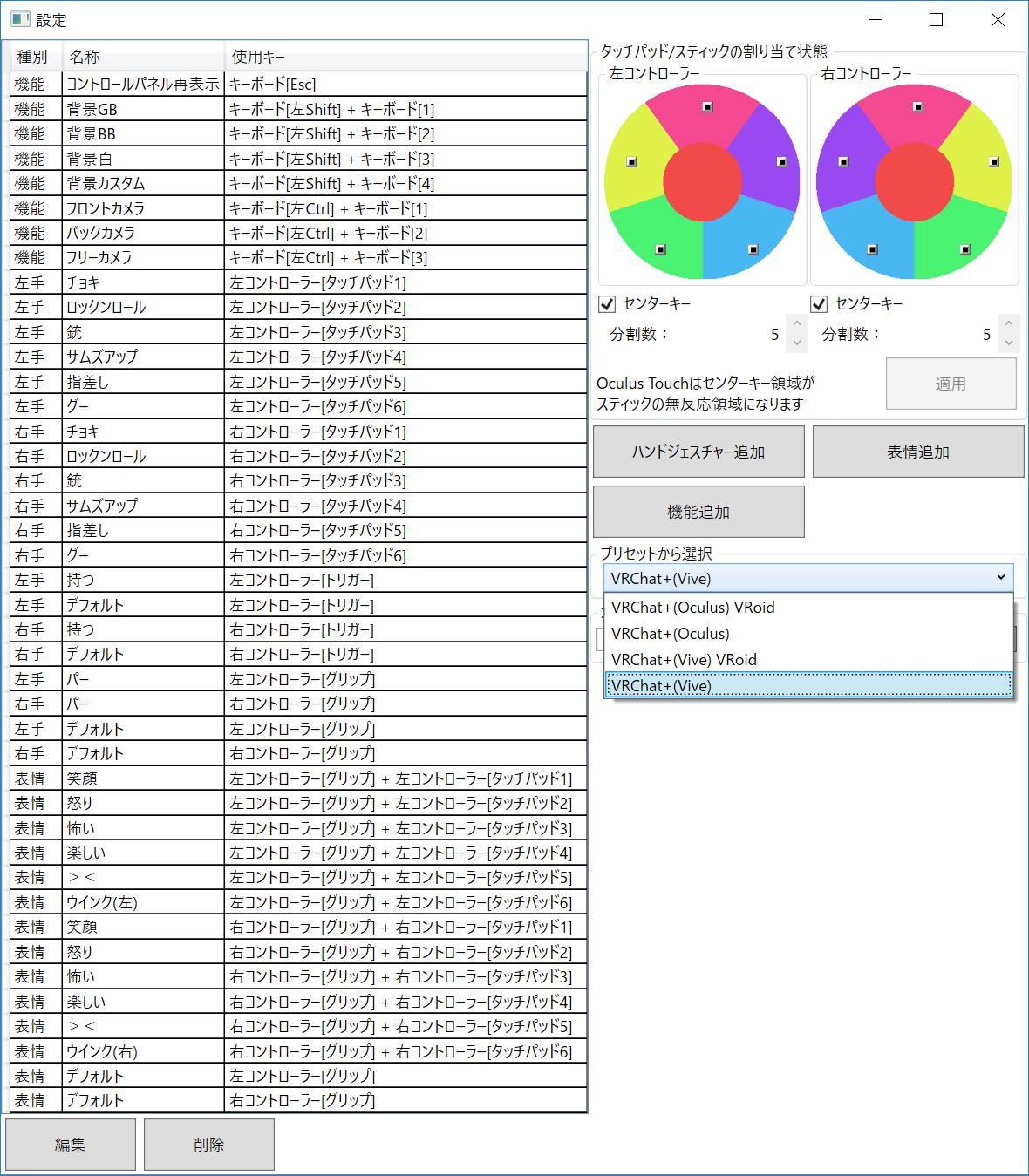
全ての設定が完了したら、設定の保存をします。次回から設定の読込ボタンで、保存した設定を開けば、再度設定する必要が無くなります。
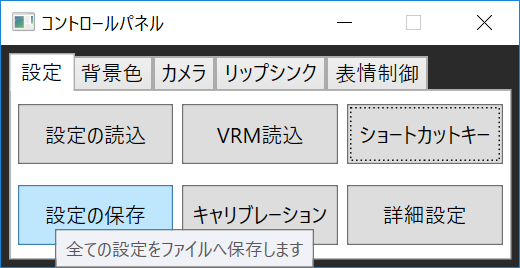
以上で基本の設定は完了です。この後は背景色を緑色にしてクロマキー合成に利用したり、カメラをフリーカメラや座標追従にしてくるくる回っている様子を撮影したり、用途に合わせて設定していってください。
externalcamera.cfgを使ったMR合成機能等は別のページで説明します。